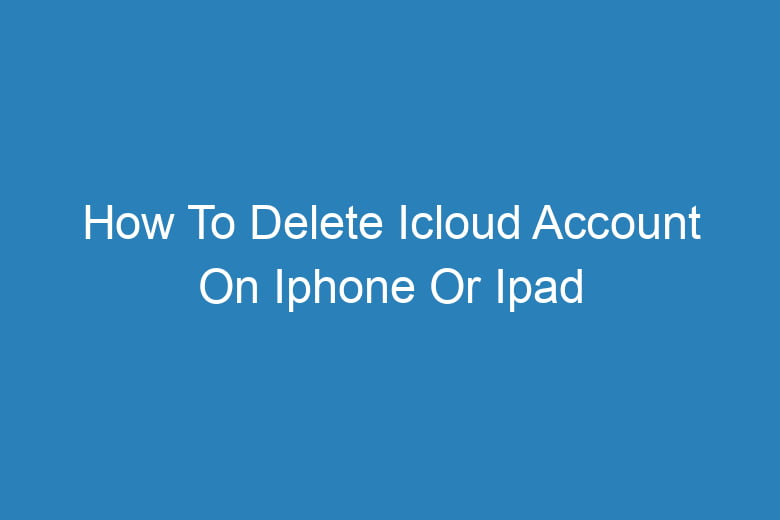In the ever-evolving world of technology, managing our digital lives can become a bit overwhelming. Our iPhones and iPads are packed with features and functions that we use daily, and one integral part of this digital ecosystem is the iCloud account.
However, there might come a time when you need to bid adieu to your iCloud account for various reasons – maybe you’re switching to a new Apple ID, or perhaps you just want a fresh start.
Whatever the case may be, this step-by-step guide will walk you through the process of deleting your iCloud account on your iPhone or iPad, ensuring a seamless transition.
Why Delete Your iCloud Account?
Understanding the Reasons
Before we dive into the steps, let’s explore the circumstances that might lead you to delete your iCloud account.
- Switching Apple IDs: If you’re changing your primary Apple ID, deleting the old iCloud account is essential for a smooth transition.
- Selling or Gifting Your Device: Before handing over your iPhone or iPad to someone else, it’s crucial to remove your iCloud account to prevent your data from being accessible to others.
- Privacy Concerns: If you have concerns about the security of your iCloud account or want to protect your privacy, deleting it can be a prudent step.
Backup Your Data
Before proceeding, it’s essential to back up your data to ensure that nothing important is lost during the account deletion process. You can use iCloud or iTunes to create a backup.
How To Delete iCloud Account
Access Your iCloud Settings
To begin the process, follow these steps:
- Unlock your iPhone or iPad: Use your passcode or Touch ID/Face ID to access your device.
- Open Settings: Locate the “Settings” app on your device’s home screen and tap on it.
- Tap on Your Name: Scroll down and tap on your name at the top of the Settings screen. This will take you to your Apple ID settings.
Sign Out of iCloud
Once you’re in your Apple ID settings, follow these steps to sign out of iCloud:
- Scroll Down: Scroll down to find the “Sign Out” option. Tap on it.
- Enter Password: You will be prompted to enter your Apple ID password. Do so to continue.
- Choose What To Keep: You will have the option to keep a copy of your iCloud data on your device. Select your preference.
- Sign Out: Tap “Sign Out” again to confirm.
Delete Account
After signing out of iCloud, you can proceed to delete your account:
- Return to Settings: Go back to the main Settings screen.
- Scroll Down: Scroll down and tap “General.”
- Reset: Tap “Reset” and then select “Erase All Content and Settings.”
- Enter Passcode: Enter your device passcode when prompted.
- Confirm: Confirm your decision by tapping “Erase iPhone” or “Erase iPad.”
Remove From Account List
Once your device resets, follow these steps to remove it from your iCloud account:
- Open iCloud: Go to “Settings” > “Your Name” > “iCloud.”
- Scroll Down: Scroll down to the bottom and tap “Remove This Device.” Confirm your choice.
Frequently Asked Questions:
Can I delete my iCloud account without losing my data?
Yes, you can. Before signing out of iCloud, you have the option to keep a copy of your iCloud data on your device. However, keep in mind that this data will be accessible only on that specific device.
What happens to my purchased apps and media after deleting my iCloud account?
Your purchased apps and media are tied to your Apple ID, not your iCloud account. They will remain associated with your Apple ID, so you can redownload them after creating a new iCloud account.
Can I delete my iCloud account if I have Find My iPhone enabled?
No, you need to disable Find My iPhone before you can delete your iCloud account. You can do this in the iCloud settings.
How long does it take to delete an iCloud account?
The account deletion process typically takes a few minutes. However, the time may vary depending on the amount of data on your device.
Can I recover my iCloud account after deleting it?
Once you delete your iCloud account, it cannot be recovered. Make sure you have a backup of any important data before proceeding.
Conclusion
Deleting your iCloud account on your iPhone or iPad is a straightforward process, provided you follow the steps carefully. Whether you’re switching to a new Apple ID, passing on your device, or simply ensuring your privacy, this guide has walked you through the necessary steps.
Remember to back up your data, sign out of iCloud, erase your device, and remove it from your account list. With these steps completed, you can confidently say goodbye to your old iCloud account and embrace a new digital chapter.

I’m Kevin Harkin, a technology expert and writer. With more than 20 years of tech industry experience, I founded several successful companies. With my expertise in the field, I am passionate about helping others make the most of technology to improve their lives.